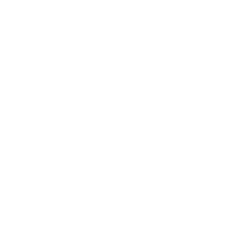Sin duda, el aumento del contenido de alta resolución ha estado ejerciendo una gran presión sobre los creadores de contenido para que busquen una capacidad de almacenamiento más rápida y más grande. Hace tan sólo una década, era difícil imaginar el uso de un terabyte de espacio, y hoy en día ya tenemos discos duros individuales que pueden almacenar hasta 12 TB de almacenamiento. A medida que luchamos contra nuestras crecientes necesidades de almacenamiento, la necesidad de una solución de almacenamiento que sea capaz de consolidar nuestros datos, a la vez que los mantiene en una única y fiable matriz de almacenamiento es cada vez más importante.
Afortunadamente, con empresas como Synology especializadas en la construcción de arrays de almacenamiento de alta calidad, es fácil encontrar la solución adecuada en función de las necesidades de cada uno. Aunque hemos revisado los arreglos de almacenamiento de 8 bahías en el pasado, nos damos cuenta de que soluciones tan grandes y costosas son simplemente exageradas para la mayoría de los fotógrafos y videógrafos, así que decidimos buscar alternativas más pequeñas y menos costosas. Cuando descubrimos que Synology estaba lanzando una unidad de 6 bahías más pequeña pero potente, quisimos probarla y ver cómo funcionaba. En esta revisión detallada de Synology DS1618+, echamos un vistazo a lo que ofrece esta unidad de almacenamiento en red y cómo la compara con su hermano mayor, el Synology DS1817+ de 8 bahías para las necesidades de almacenamiento de fotos y vídeo.

En primer lugar, repasemos las especificaciones básicas del Synology DS1618+.
Contenido del artículo
Descripción general de Synology DS1618+
Entre el gran número de soluciones de almacenamiento en red (NAS) ofrecidas por Synology para diferentes necesidades, la serie plus de arrays de almacenamiento destaca por su alto rendimiento y escalabilidad, lo que las convierte en las mejores opciones para fotógrafos y videógrafos. El Synology DS1618+ se une a la familia plus como la primera unidad de 6 bahías, situada entre el DS1517+ de 5 bahías y el DS1817+ de 8 bahías que revisamos en 2019. Aunque Synology ha tenido un dispositivo NAS de 6 bahías en forma de DS3018xs, es un producto de primera calidad diseñado específicamente para pequeñas empresas, que ofrece un alto rendimiento, escalabilidad de hasta 30 unidades y una sólida garantía de 5 años. El nuevo DS1618+ toma prestado el mismo chasis, pero viene con un hardware ligeramente diferente. Cuenta con una CPU Intel Atom Denverton C3538 de cuatro núcleos (con un reloj de 2,1 Ghz), 4 GB de RAM DDR4 (ampliable a 32 GB), 6 ranuras de disco 3.5″ o 2.5″, 4 puertos de red 1GbE, 3 puertos USB 3.0, 2 puertos de expansión y 1 ranura PCIe 3.0. Aunque se parece mucho a su hermano mayor, el DS1817+ en términos de sus especificaciones, es importante señalar que las grandes diferencias están en la CPU y la RAM. La nueva CPU Denverton C3538 tiene una velocidad de reloj más baja (2.1 Ghz vs 2.4 Ghz), pero tiene un caché L2 mucho más grande y puede soportar una memoria DDR4 más rápida, mientras que la generación anterior Rangeley C2538 está limitada a DDR3. Además, la arquitectura de la CPU C3538 permite hasta 32 GB de RAM, mientras que la C2538 está limitada a 16 GB como máximo. Esto hace que el Synology DS1618+ sea técnicamente más capaz que el DS1817+ de 8 bahías, lo que es impresionante.
Capacidad
La capacidad de expandir la RAM es importante para aquellos que quieren ejecutar más aplicaciones. Hablando de aplicaciones, esa es la belleza de los dispositivos NAS de Synology. No estamos hablando sólo de un dispositivo de almacenamiento tonto, sino de un servidor bastante robusto que puede alojar un número de aplicaciones cliente y servidor web para copias de seguridad, alojamiento de archivos, scripting y mucho más. Incluso puedes alojar tu propio sitio de WordPress y usar el NAS como tu iTunes casero y servidor de películas.
Con un total de 6 bahías para poder alojar tanto unidades de tamaño 3.5″ como 2.5″, el Synology DS1618+ puede soportar hasta 72 TB de almacenamiento de forma nativa (unidades de 6×12 TB) y es escalable hasta 16 unidades (utilizando 2x unidades de expansión DX517), con un potencial para alojar hasta 192 TB de almacenamiento total. Y si se dispone de unidades más nuevas y de mayor capacidad, podrá conservar la matriz de almacenamiento e intercambiar las unidades para obtener aún más almacenamiento. Al igual que todas las demás soluciones de almacenamiento NAS populares, puede utilizar prácticamente cualquier tipo de RAID para el almacenamiento: desde el «RAID híbrido» de Synology hasta el RAID 10. El dispositivo también permitirá ampliar el almacenamiento con unidades adicionales o más grandes con RAID híbrido y otros protocolos RAID como RAID 5 y 6, por lo que es un sistema bastante flexible.
Especificaciones del Synology DS1618
Al igual que el DS1817+, el Synology DS1618+ viene con una única ranura PCIe 3.0 para poder alojar una tarjeta de red 10GbE o una tarjeta adaptadora M.2 de doble ranura. Personalmente, después de ejecutar el DS1817+ en una red de 10 GbE, ni siquiera consideraría un NAS sin esta capacidad. Aunque la idea de utilizar una tarjeta adaptadora M.2 suena muy atractiva (sobre todo teniendo en cuenta que la nueva tarjeta adaptadora M2D18 de Synology es compatible con las unidades SSD PCIe M.2 NVMe ultrarrápidas), limitar todo ese potencial de velocidad a la red Gigabit estándar está frustrando el objetivo de un NAS tan bonito en primer lugar. Incluso si puede agregar y utilizar los cuatro puertos Gigabit, su mayor cuello de botella seguirá siendo la red. Como revelaré a continuación, ni siquiera un solo puerto de 10GbE es lo suficientemente rápido para poder manejar el potencial de velocidad de lectura máxima de la unidad! Si tiene miedo de los costes de ejecutar una red de 10 GbE, considere la posibilidad de ejecutar un cable cruzado CAT-6 desde su ordenador a la tarjeta 10 GbE de Synology para obtener el mayor rendimiento y, a continuación, conecte uno o más de los puertos de red de 1 GbE a su red para todo lo demás. De esta forma, sólo tendrá que comprar una tarjeta 10GbE para el Synology NAS y una tarjeta 10GbE para su equipo, sin necesidad de invertir en un conmutador de 10GbE.
El sistema operativo basado en web DiskStation Manager (DSM) de Synology es maravilloso. Lo he estado usando por muchos años y cada mes la compañía entrega algún tipo de actualización o mejora para hacerlo mejor y más estable. Esto significa que, a diferencia de lo que ocurre hoy en día con su cámara, no se quedará con un firmware obsoleto dentro de unos años. Una vez que Synology crea una versión más reciente del DSM, puede instalarlo en cualquier momento en su dispositivo NAS e incluso puede automatizar completamente el proceso. Tengo las actualizaciones automáticas activadas en mis unidades Synology NAS y nunca han fallado al actualizar o congelar mientras realizaban las actualizaciones.
Synology DS1618 Compatibilidad
Synology DSM es compatible con muchos tipos diferentes de sistemas de archivos como EXT4, FAT, NTFS y HFS+, y hay muchos protocolos de red disponibles para proporcionar la mejor seguridad y compatibilidad entre los diferentes sistemas operativos. He estado usando el DS1817+ desde entornos Windows y MacOS y también he conectado varios otros dispositivos de red a ellos para transmitir contenido HD a través de la red. Y de eso se trata tener un dispositivo Synology NAS: puede poner todo lo que tiene en la red y centralizar sus datos para el acceso compartido entre dispositivos. Por el contrario, un dispositivo de almacenamiento con conexión directa (DAS) no tiene estas capacidades y requeriría que un ordenador conectado pueda compartir sus datos con otros dispositivos; consulte la sección DAS vs NAS del artículo Almacenamiento para fotografía para obtener más detalles.
Hay muchas aplicaciones excelentes para usar, que puede descargar desde el Centro de Paquetes de Synology. Puede realizar tareas como replicación de carpetas, copias de seguridad en almacenamiento externo o en nube con aplicaciones gratuitas y, si desea utilizar Synology como servidor multimedia, también puede hacerlo con varias opciones diferentes de audio, imágenes y vídeo. Muchas opciones para elegir!
En cuanto al tamaño, el DS1618+ tiene la misma altura que el DS1817+, pero un poco más estrecho debido a que tiene dos ranuras de accionamiento menos: mide 282 mm de ancho en comparación con los 343 mm del DS1817+. Pesa un total de 5,05 kg sin discos duros y tiene dos ventiladores de 92 mm en la parte posterior de la unidad para un funcionamiento silencioso y con refrigeración. Al igual que otras matrices NAS de la serie plus, el DS1618+ viene con una garantía de hardware de 3 años respaldada por el fabricante.
Conclusiones
En resumen, a pesar de su tamaño relativamente pequeño, se trata de una solución NAS altamente capaz y potente que debería ser capaz de satisfacer las necesidades de la mayoría de los fotógrafos y videógrafos del mercado.
Configuración de la tarjeta de red 10GbE
El Synology DS1618+ no viene con una configuración de 10 GbE lista para usar, por lo que tendrá que obtener la tarjeta de red adecuada para ello. Synology sólo vende una tarjeta de red que es compatible con el DS1618+, modelo E10G17-F2, pero sólo le ofrece conectividad SFP+. A menos que quiera gastar más comprando adaptadores SFP+ y cables de fibra, yo iría directamente con RJ45, que es más simple y barato de implementar. Agarra un X540-T2 de doble puerto y estarás listo en el lado de Synology. Para su computadora, obtenga la tarjeta X540-T1 de un solo puerto más barata o cualquier otra tarjeta RJ45 de 10GbE que pueda encontrar, además de un cable cruzado CAT-6 y ¡ya está listo! Esta es la forma más barata de obtener una red 10GbE sin tener que comprar un costoso conmutador de 10 GbE, como se ha señalado anteriormente. Si tiene otro equipo que necesita acceso a 10 GbE, utilice el otro puerto de 10 GbE de la tarjeta de red. ¿Qué pasa con el acceso a la red y a Internet? Dado que el Synology DS1618+ viene con 4 puertos Gigabit adicionales, puede conectar cualquiera de estos puertos a su red local y a su enrutador, de modo que pueda acceder al dispositivo desde su LAN o Internet. Ahora si quieres tener una red 10GbE completa con un switch apropiado, entonces echa un vistazo a mi artículo 10 Gbit for Photography Needs, que cubre todo lo que necesitas saber sobre esta configuración.
Instalación del disco duro
La instalación de los discos duros es muy fácil. Todo lo que tiene que hacer es empujar la parte inferior de una bahía de unidad y, a continuación, extraer la bandeja de unidad. Tendrías que quitar los paneles de fijación de los lados, luego colocar el disco 3.5″ con sus conexiones hacia el otro lado y, finalmente, fijar los paneles y utilizar cuatro tornillos para fijar el disco. Puede instalar las 6 unidades en 5-10 minutos fácilmente. Las bandejas de unidad funcionan con las unidades 3.5″ y 2.5″. Si tiene unidades 2.5″ regulares o SSD, tendrá que montarlas desde la parte inferior de la bandeja. El último paso es volver a insertar la bandeja en la unidad; empújela hasta el fondo para que los puertos de alimentación y de datos se conecten de forma adecuada y segura. Obviamente, ¡haga todo esto mientras el dispositivo está apagado! Si desea evitar que se extraigan accidentalmente las unidades, puede utilizar la tecla de la bandeja suministrada para bloquear cada una de ellas.
Puede encontrar toda esta información en el manual de instalación, con imágenes para ayudarle en el proceso:


Recomendaciones sobre el disco duro y RAID
Aunque puede utilizar cualquier tipo de unidad y también puede mezclar y combinar unidades de cualquier tamaño, le recomiendo que planifique a fondo su espacio de almacenamiento de antemano. Si sólo está empezando con unas pocas unidades, empiece con unidades de mayor capacidad para poder añadir unidades similares en el futuro. Si utiliza RAID (y debería hacerlo), siempre es mejor utilizar las mismas unidades con la misma capacidad. Para el DS1618+, empezaría con un mínimo de 4 unidades para una matriz RAID 10. Aunque el RAID híbrido de Synology suena atractivo, sólo lo consideraría para un entorno con unidades de capacidad diferente. ¿Por qué RAID 10 y no RAID 5 o RAID 6? Dado que los discos duros modernos tienen una capacidad enorme (hasta 12 TB), nunca recomendaría RAID 5 para un NAS de gran capacidad o una unidad DAS – RAID 6 sería lo mínimo. E incluso entonces, considerando la sobrecarga de la doble paridad en RAID 6 y los tiempos de reconstrucción insoportablemente largos (que pueden llevar a más fallos), mi preferencia por las unidades de gran capacidad de hoy en día es simplemente ir con RAID 10. Si una unidad falla en una configuración RAID 10, el tiempo de reconstrucción de la matriz es mínimo, ya que la matriz simplemente copia los datos de la otra unidad reflejada. Además, usted obtiene las velocidades máximas de lectura y escritura de la matriz, lo que le permite aprovechar al máximo la velocidad total de la unidad.
Lo anterior es especialmente cierto para el DS1618+ de 6 bahías, ya que 6 unidades son perfectas para una configuración RAID 10 – no hay unidades desperdiciadas. Si utilizara unidades de 6×10 TB en una configuración RAID 6, tendría un total de 40 TB de almacenamiento disponible (2x unidades se desperdician por paridad). Con una configuración RAID 10, usted se quedaría con 30 TB (la mitad del almacenamiento), lo que no es una gran diferencia. Las diferencias serían mayores en matrices de almacenamiento más grandes, siendo RAID 6 más económico en términos de espacio de almacenamiento total. Si se optó por un arreglo de almacenamiento de 5 bahías, sólo se utilizarían 4 unidades en RAID 10 y la última unidad tendría que configurarse como hot swap o actuar como caché, desperdiciando esencialmente una ranura de unidad más.
En cuanto a las recomendaciones de conducción, hay muchas opciones y realmente depende de su presupuesto y sus necesidades. Para la mayoría de la gente, recomendaría utilizar unidades creadas específicamente para entornos NAS, como las unidades NAS de 10 TB de HGST. Si tiene un presupuesto mayor para unidades de 12 TB, las unidades IronWolf de Seagate de 12 TB son la solución. Personalmente, siempre he tenido buena suerte con las unidades HGST y aún no he visto ningún fallo, así que definitivamente es la marca que recomendaría para el uso de NAS a largo plazo.
Para empezar a usarlo
Synology ha trabajado muy duro para que su interfaz gráfica de usuario (GUI) sea muy fácil de usar y no es necesario tener conocimientos avanzados de almacenamiento o programación para ponerla en marcha. Una vez que conecte el DS1618+ a su red y conecte el cable de alimentación, simplemente presione el botón de alimentación en la parte frontal del dispositivo y comenzará a arrancar. Escuchará un pitido una vez que se inicie. A continuación, puede encender su navegador y escribir «find.synology.com» o «diskstation:5000» en la URL y verá una pantalla que dice «Web Assistant». Haga clic en el botón «Conectar» en el centro de la página y realice la configuración sencilla. Si no aparece nada al escribir lo anterior en su navegador web, mi recomendación sería descargar la utilidad «Synology Assistant» del sitio web de Synology. Mientras su red esté operativa y tenga un servidor DNS en funcionamiento (que debería ser su enrutador), debería funcionar.
El proceso de instalación desde allí es muy sencillo. En primer lugar, instale Synology DiskStation Manager (DSM), que es el sistema operativo de Synology, para el que se le guiará durante el proceso de instalación. El sistema le advertirá que todos los datos serán borrados de los discos duros instalados, lo que está bien, teniendo en cuenta que tiene discos nuevos montados en la unidad. Tardará unos 10 minutos en instalar y reiniciar la unidad, con la última versión de DSM en funcionamiento. Como terminé moviendo algunas de las unidades del antiguo DS1815+, el Asistente Web detectó inmediatamente que las unidades tenían algunos datos sobre ellas y me preguntó si quería migrar mis datos:


No me interesaba ningún dato de mi NAS de Synology existente, pero es bueno que el software pueda detectarlo automáticamente y permitir que uno migre de un NAS a otro. Hice clic en «Migrar», lo que me llevó a la página siguiente, dándome dos opciones:


Me adelanté y seleccioné «Reinstalación», ya que no quería que se restaurara ninguna de las configuraciones. A partir de ahí, el asistente pasó por todas las instrucciones estándar, pidiéndome que le pusiera nombre al NAS y lo protegiera con un nombre de usuario y una contraseña de administrador. Después de escribirlas y hacer clic en «Siguiente», me hicieron algunas preguntas más sobre las actualizaciones de DSM y el acceso externo. Puede saltarse la mayor parte de eso e ir con los valores predeterminados, porque es algo que puede configurarse más tarde.
Después de eso, pude iniciar sesión en el NAS con mi nombre de usuario y contraseña que creé anteriormente. Una vez dentro, me saludaron inmediatamente con una notificación de «Peligro», diciéndome que mi volumen se había caído. Teniendo en cuenta que simplemente moví 6 unidades en orden aleatorio desde un array de 8 unidades, esperaba que el asistente de migración no estuviera contento con ello:
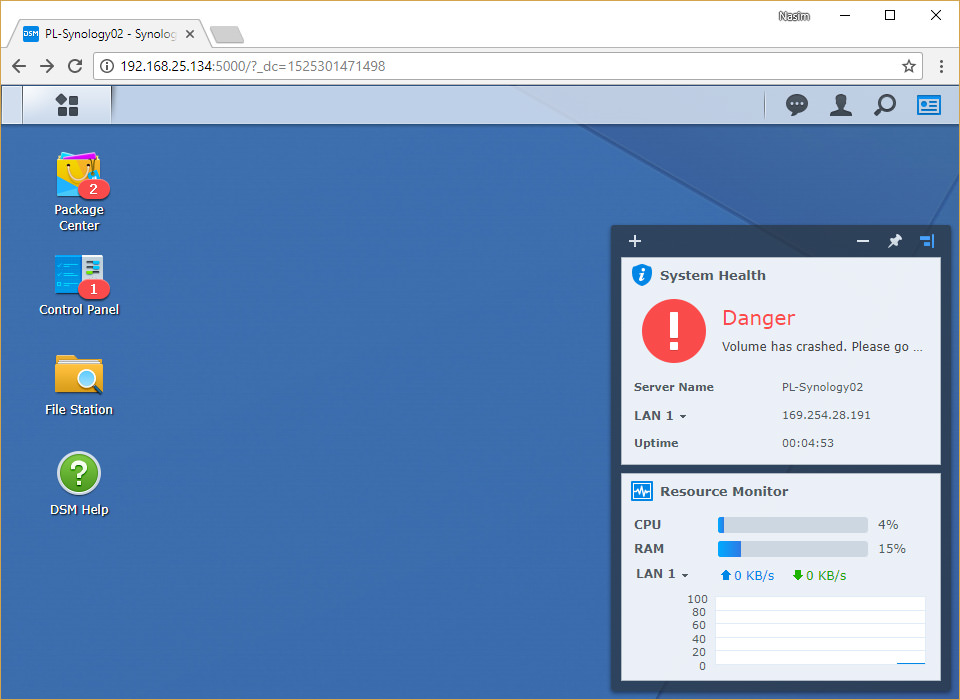
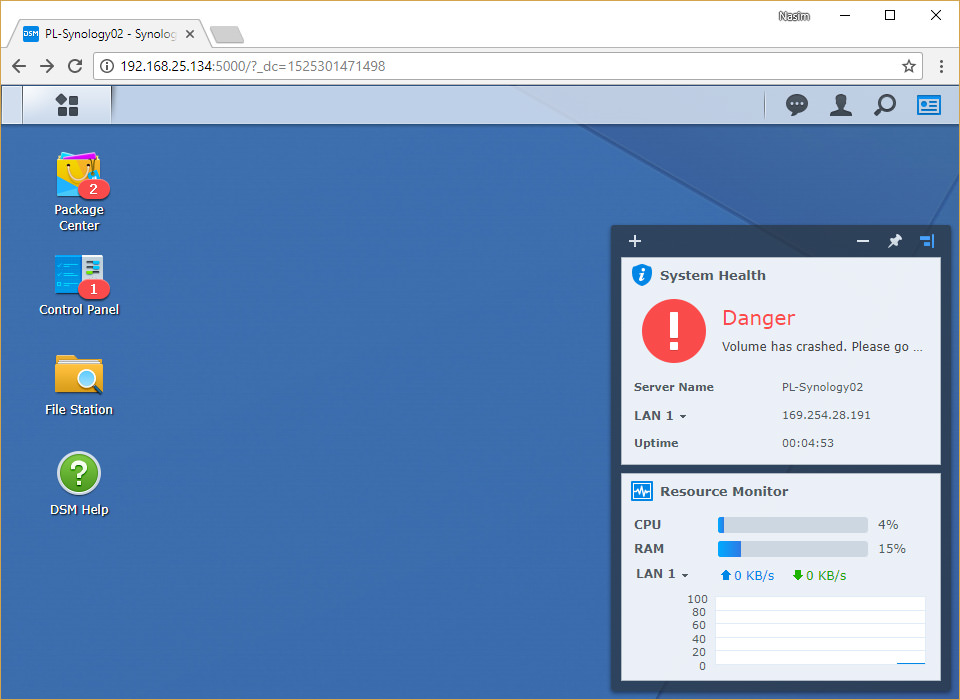
También he notado que el Synology DS1618+ empezó a emitir un sonido continuo y su luz de «Status» cambió a amarillo, lo que indica un problema. Aún no he experimentado ningún problema grave con mis dispositivos Synology NAS, pero era bueno ver qué pasaría si el sistema experimentaba un fallo o una degradación del volumen RAID.
Todos los datos iban a ser eliminados de todos modos, así que mi siguiente paso fue visitar el Administrador de almacenamiento y eliminar el volumen bloqueado:


Deshacerse del volumen inmediatamente detuvo el pitido y DSM volvió a estar contento. La siguiente tarea era crear un nuevo volumen RAID 10 utilizando el Asistente para la Creación de Volumen. Lo encendí, seleccioné «Single Volume on RAID», recogí todas las unidades y elegí RAID 10 de la selección:


Luego me preguntaron si quería realizar una comprobación del disco, en la que DSM estafaría a cada unidad para detectar posibles problemas, como sectores defectuosos. Me adelanté y seleccioné «Sí» para asegurarme de que mis unidades seguían siendo buenas y saludables (y lo eran).
Un detalle importante
Una diferencia principal entre RAID 5 / 6 y RAID 10 es que con RAID 5 y 6, el sistema forzará una comprobación de consistencia de paridad, que tardará una eternidad en completarse y tendrá que esperar hasta que esté hecho antes de que pueda llevar el arreglo a su estado de alto rendimiento. Con RAID 10, no hay una comprobación forzada de paridad, por lo que puede empezar a usar el array inmediatamente. Personalmente, aún así recomendaría realizar una comprobación de disco completo, porque si hay un problema con cualquiera de las unidades, es mejor conocerlas antes de empezar a copiar los datos.
En los últimos pasos del widget, se le preguntará si quiere ir con Btrfs o ext4 como su sistema de archivos. De forma predeterminada, Synology utiliza Btrfs, que tiene muchas buenas ventajas, incluida la protección de la integridad de los datos, por lo que recomiendo que elija esa opción. Una vez que confirme su configuración, se creará el volumen y el sistema estará pronto listo para su uso. En mi caso, poner 6 unidades de 5 TB en configuración RAID 10 resultó en un volumen de 15 TB (aproximadamente 13 TB de espacio utilizable):


Eso no está mal, considerando que ir con el RAID 6 más lento sólo me habría dado 5 TB más de espacio. Si tuviera que utilizar este dispositivo NAS como volumen de copia de seguridad, probablemente utilizaría RAID 0 o RAID 5 para obtener más almacenamiento total. Sin embargo, como almacenamiento primario, optaría por una configuración RAID 10 y unidades más grandes.
Por último, debe asegurarse de visitar el Panel de control y actualizar a la última versión de DSM. Para mí, había una actualización menor disponible, que se instaló en menos de un minuto. Cuando se lanza una actualización importante de firmware, es posible que tenga que reiniciar la unidad.